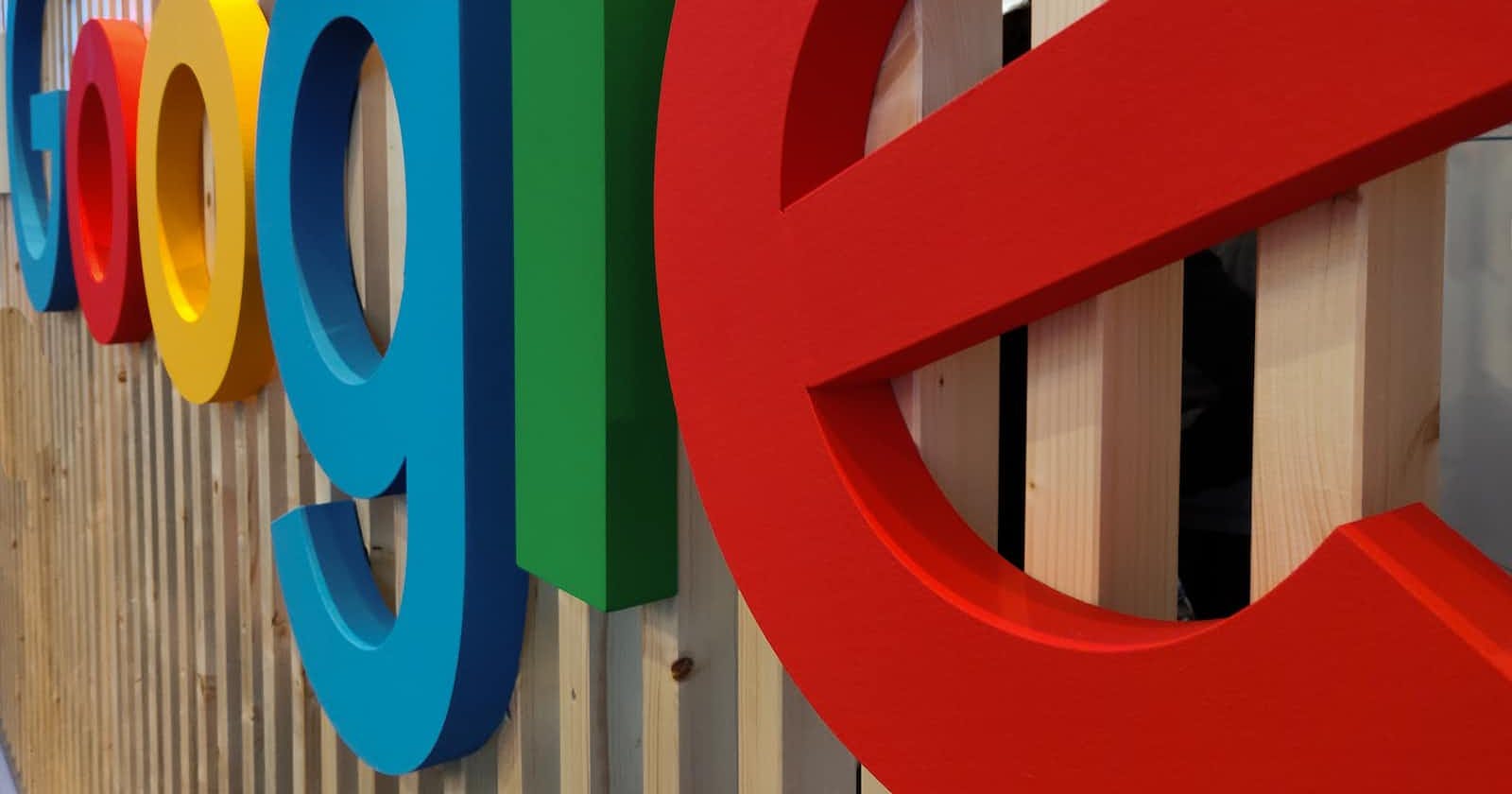Setting up a project on the Google Developers Console is an essential step for developers and organizations to access and utilize various Google APIs and services. The Google Developers Console provides a centralized platform to manage projects, configure settings, enable APIs, and generate necessary credentials for authentication. By creating a project and configuring it correctly, one can gain access to a wide range of Google services and leverage their functionality in applications or projects.
In this article, we will guide you through setting up a project on the Google Developers Console. Let's get started!

- At the top of the page, click on the project drop-down menu.

- Select “New Project” to create a new project.

- Fill in the project details and click on the “Create” button. You’ll be redirected to the project dashboard.

- On the left sidebar, click on “Credentials” under the “APIs & Services” section.

- On the Credentials page, click on the “Create Credentials” button and select “OAuth client ID” from the drop-down menu.

If you haven't already, Click the “Configure consent screen” button on the “Create OAuth client ID” page.
Select the appropriate user type and click on the “Create” button.
Fill in the necessary information on the “OAuth consent screen” page such as the App information and Authorized domains.

Once you’re done configuring the consent screen, click on the “Back to Dashboard” button at the bottom of the page. You’ll see a summary of the " OAuth consent screen"
Now, go back to the sidebar and click on the “Credentials” tab to view the Credentials Page.
Click on the “Create Credentials” button and select “OAuth client ID” from the drop-down menu again.

Select “Web application” as the application type.
In the “Authorized JavaScript origins” field, enter the origin of the application for local development.
In the “Authorized redirect URIs” field, enter the callback URL where Google will redirect the user after authentication.
Click on the “Create” button to generate the OAuth client ID.
PS: it may take some time for the changes to take effect.
- Voila! A pop-up screen with the client details will come up and can always be accessed from Credentials in APIs & Services.